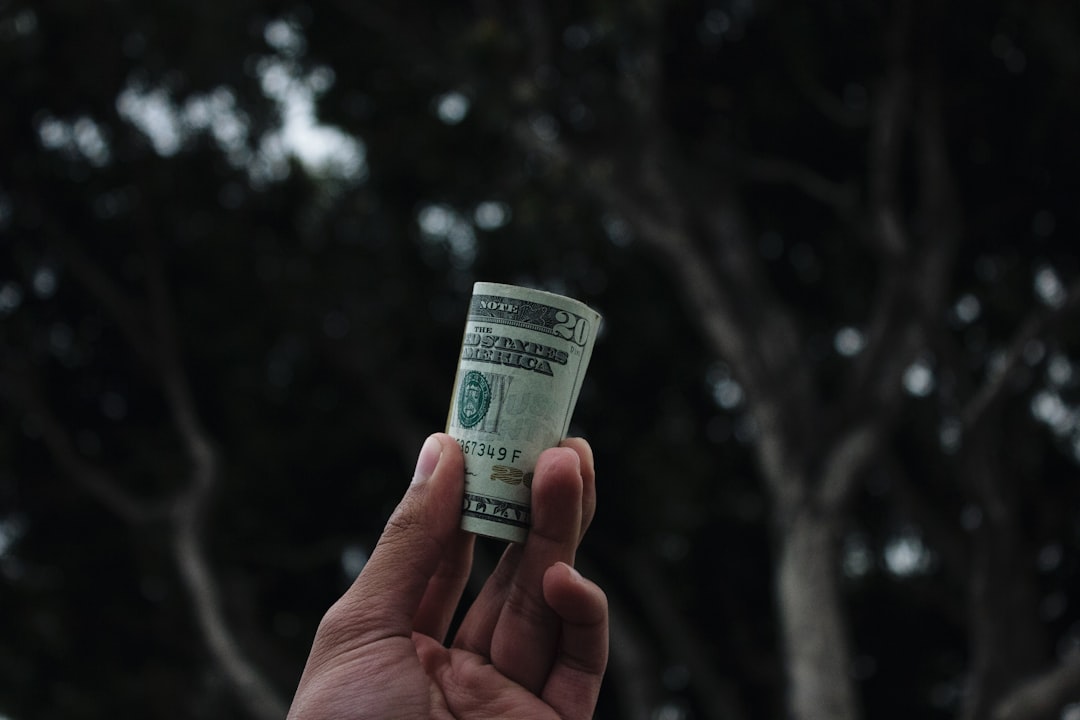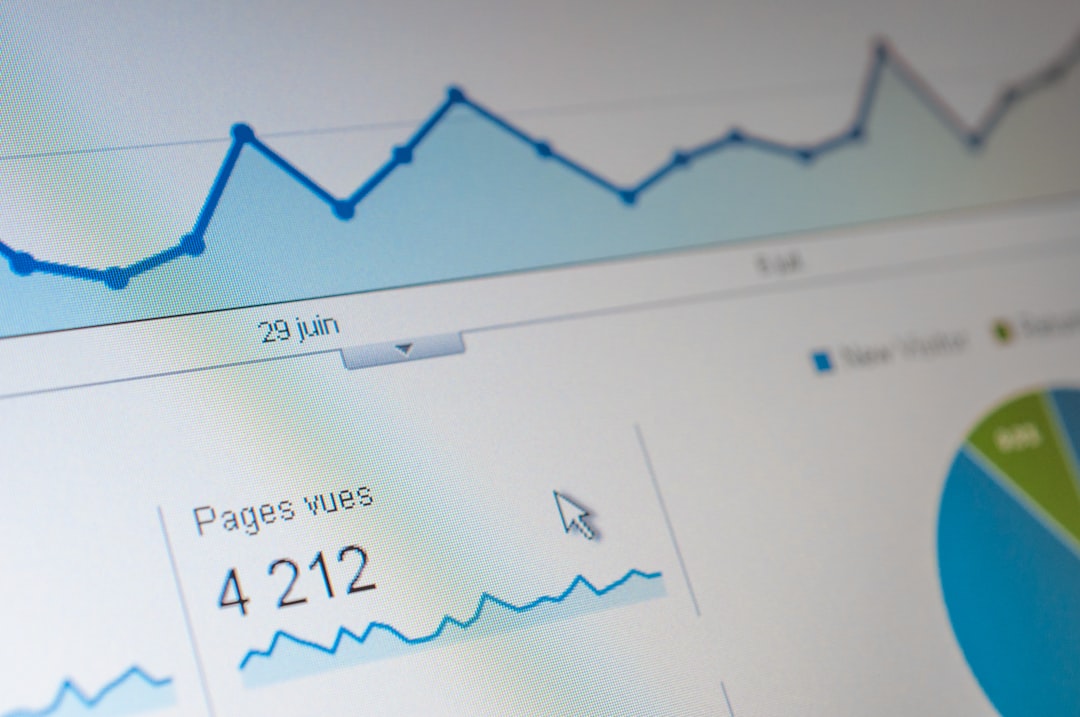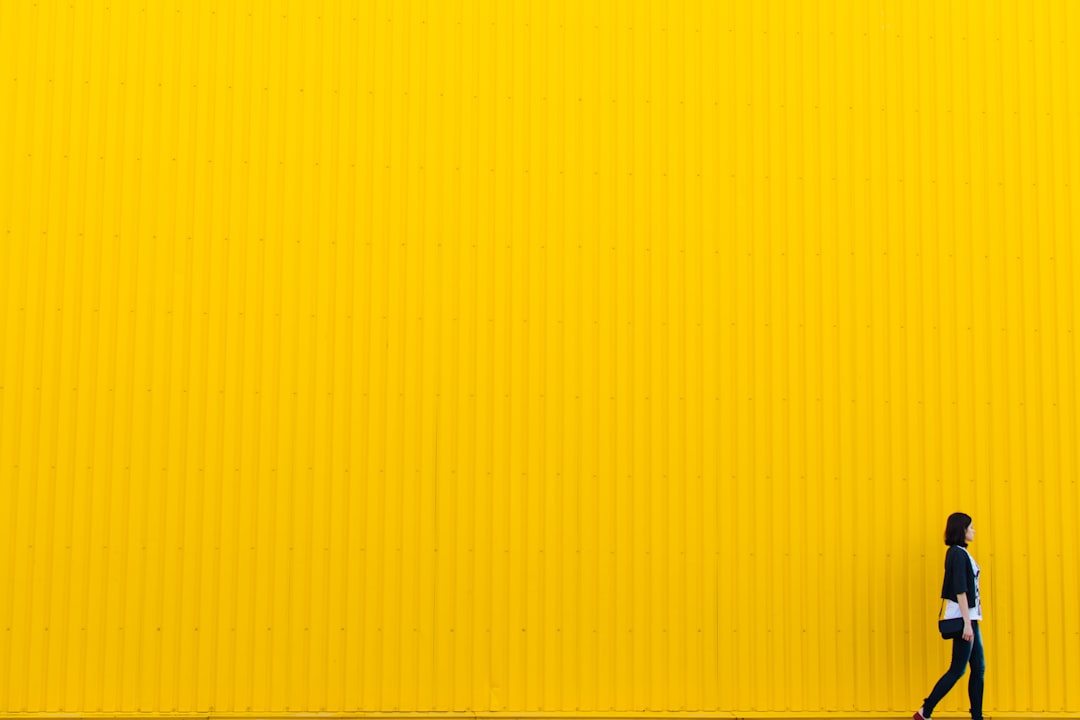A dual monitor setup can significantly enhance productivity and efficiency in computer-based work. This configuration allows users to display multiple windows and applications simultaneously, facilitating seamless task-switching without the need to constantly minimize and maximize windows. Professionals who frequently multitask or manage multiple projects concurrently can particularly benefit from this arrangement.
The expanded screen space also provides a larger workspace, which is advantageous for comparing documents, referencing materials, or working on complex tasks that require extensive visual real estate. In addition to professional applications, dual monitors can improve gaming and entertainment experiences. For gaming, one screen can be dedicated to the primary game display while the other shows supplementary information or communication interfaces.
In entertainment scenarios, users can watch videos or stream content on one screen while simultaneously browsing the internet or engaging in social media on the other. This versatility in both work and leisure contexts makes dual monitor setups an effective tool for enhancing overall computing experiences and managing multiple tasks efficiently.
Key Takeaways
- Using 2 monitors can increase productivity by allowing for multitasking and easier access to multiple applications at once.
- Check your PC’s compatibility for dual monitor setup by ensuring it has multiple video outputs and supports dual monitor configuration.
- Connect the monitors to your PC using the appropriate cables and ports, such as HDMI or DisplayPort.
- Adjust display settings for dual monitors in your PC’s control panel or settings to customize resolution, orientation, and arrangement.
- Organize your workspace for maximum productivity by positioning the monitors ergonomically and using monitor stands or mounts for better viewing angles.
- Utilize dual monitors for different tasks such as using one for work and the other for reference materials, or for gaming and streaming simultaneously.
- Troubleshoot common issues with dual monitor setup such as display not extending, resolution mismatch, or monitor not being detected by checking cables, drivers, and settings.
Checking Your PC’s Compatibility for Dual Monitor Setup
Checking Video Outputs
First, you’ll need to determine if your computer has multiple video outputs, such as HDMI, DisplayPort, or VGA. If your computer has more than one video output, then it is likely capable of supporting dual monitors.
Verifying Graphics Card Capabilities
Additionally, you’ll need to check if your computer’s graphics card can support multiple monitors. Some older or budget-friendly graphics cards may only support a single monitor, so it’s important to verify that your graphics card is capable of handling dual monitors. You can usually find this information in the specifications of your graphics card or by consulting the manufacturer’s website.
Ensuring Compatibility
If your computer meets these requirements, then it should be compatible with a dual monitor setup.
Connecting the Monitors to Your PC

Once you’ve confirmed that your PC is compatible with a dual monitor setup, the next step is to physically connect the monitors to your computer. Depending on the available video outputs on your computer and the inputs on your monitors, you may need to use different types of cables and adapters. For example, if your computer has HDMI outputs and your monitors have HDMI inputs, you can simply use HDMI cables to connect them.
However, if your computer has DisplayPort outputs and your monitors have VGA inputs, you may need to use a DisplayPort to VGA adapter. After connecting the monitors to your computer, you’ll need to power them on and make sure that they are recognized by your operating system. In most cases, your computer should automatically detect the new monitors and configure them for use.
However, if the monitors are not recognized, you may need to go into your computer’s display settings to manually detect and configure them.
Adjusting Display Settings for Dual Monitors
| Setting | Description |
|---|---|
| Resolution | Adjust the screen resolution for each monitor to ensure clarity and proper display. |
| Orientation | Choose between landscape and portrait mode for each monitor to suit your preference. |
| Position | Set the position of each monitor to determine how they are arranged in relation to each other. |
| Refresh Rate | Modify the refresh rate to reduce flickering and improve visual comfort. |
Once the monitors are connected and recognized by your computer, you may need to adjust the display settings to optimize their performance. This can include setting the resolution and refresh rate for each monitor, as well as adjusting the orientation and arrangement of the displays. For example, you may want to set one monitor as the primary display and arrange the secondary display to the left or right of the primary display.
Additionally, you may also want to customize the taskbar and desktop background settings for each monitor. This can help you differentiate between the two screens and make it easier to navigate between them. Most operating systems provide built-in tools for adjusting display settings, but you can also use third-party software or graphics card utilities for more advanced customization options.
Organizing Your Workspace for Maximum Productivity
With dual monitors set up, it’s important to organize your workspace in a way that maximizes productivity and efficiency. This can include arranging your windows and applications in a way that makes it easy to switch between tasks and reference materials. For example, you may want to dedicate one monitor for your primary work tasks, such as writing documents or coding, while using the other monitor for reference materials, communication tools, or entertainment.
Furthermore, you can also take advantage of virtual desktops or window management tools to further organize your workspace. These tools allow you to create multiple desktops or arrange windows in a way that makes it easier to manage and navigate between different tasks. By organizing your workspace effectively, you can streamline your workflow and make it easier to stay focused and productive throughout the day.
Utilizing Dual Monitors for Different Tasks

Dual monitors can be incredibly versatile and can be used for a wide range of tasks and activities. For professionals, having two monitors can make it easier to multitask and work on multiple projects simultaneously. For example, you can have one monitor dedicated to writing reports or analyzing data while using the other monitor for communication tools, reference materials, or project management software.
Additionally, dual monitors can also enhance your entertainment and gaming experience. With two screens, you can have a more immersive gaming experience by dedicating one monitor to the game itself and using the other for additional information or communication with other players. For entertainment purposes, you can watch videos or stream content on one screen while browsing the internet or chatting with friends on the other.
Troubleshooting Common Issues with Dual Monitor Setup
While setting up dual monitors can greatly enhance your computing experience, there are some common issues that may arise during the process. One common issue is that the monitors may not be recognized by your computer or may not display properly. In this case, you may need to check the physical connections between the monitors and your computer, as well as verify that the correct drivers are installed.
Another common issue is that the displays may not be properly aligned or configured in the operating system settings. In this case, you may need to adjust the display settings in your operating system to ensure that both monitors are recognized and configured correctly. Additionally, you may also need to update your graphics card drivers or firmware to ensure compatibility with dual monitors.
In conclusion, setting up a dual monitor system can greatly enhance your productivity and computing experience. By understanding the benefits of using two monitors and ensuring that your PC is compatible with this configuration, you can take advantage of the increased screen real estate and versatility that dual monitors provide. By connecting the monitors to your PC and adjusting the display settings, you can create an organized workspace that maximizes productivity and efficiency.
With dual monitors, you can easily multitask and work on multiple projects simultaneously while also enjoying an enhanced gaming and entertainment experience. And if any issues arise during the setup process, there are troubleshooting steps that can help resolve common problems and ensure that your dual monitor system is functioning properly.
If you’re looking to hook up 2 monitors to a PC, you may also be interested in learning how to code. Kid Learn Code offers a great article on the benefits of teaching kids to code, which can be found here. Learning to code can open up a world of opportunities and is a valuable skill to have in today’s digital age.
FAQs
What do I need to hook up 2 monitors to a PC?
To hook up 2 monitors to a PC, you will need a graphics card with multiple video outputs, such as HDMI, DisplayPort, or DVI. You will also need the appropriate cables to connect the monitors to the graphics card.
How do I connect the monitors to the PC?
You can connect the monitors to the PC by using the appropriate cables to connect the video outputs on the graphics card to the inputs on the monitors. For example, if your graphics card has HDMI and DisplayPort outputs, you can use HDMI and DisplayPort cables to connect the monitors.
Do I need to configure the settings on my PC to use 2 monitors?
Yes, you will need to configure the display settings on your PC to use 2 monitors. This can usually be done through the display settings in the operating system. You may need to adjust the resolution, orientation, and arrangement of the monitors to suit your preferences.
Can I use 2 different types of monitors with my PC?
Yes, you can use 2 different types of monitors with your PC, as long as your graphics card supports the necessary video outputs for each type of monitor. For example, you can use a combination of HDMI and DisplayPort monitors if your graphics card has HDMI and DisplayPort outputs.
What are the benefits of using 2 monitors with a PC?
Using 2 monitors with a PC can increase productivity by providing more screen real estate for multitasking. It can also improve the overall user experience by allowing for easier organization of windows and applications.